Oracle Communications Converged Application Server is a carrier-grade, open, standards-based converged Web-telecom application platform based on SIP, REST, and JavaEE.
Identify these installation parameters:
| Variable | Example |
|---|---|
| [admin_server] | admin.blade.vorpal.net |
| [oraInventory] | /home/oracle/oraInventory |
| MW_HOME | /opt/oracle/occas/8.1 |
Downloading OCCAS
If you don't already have an Oracle account (free), create one.
From edelivery.oracle.com search on "Oracle Communications Converged Application Server".
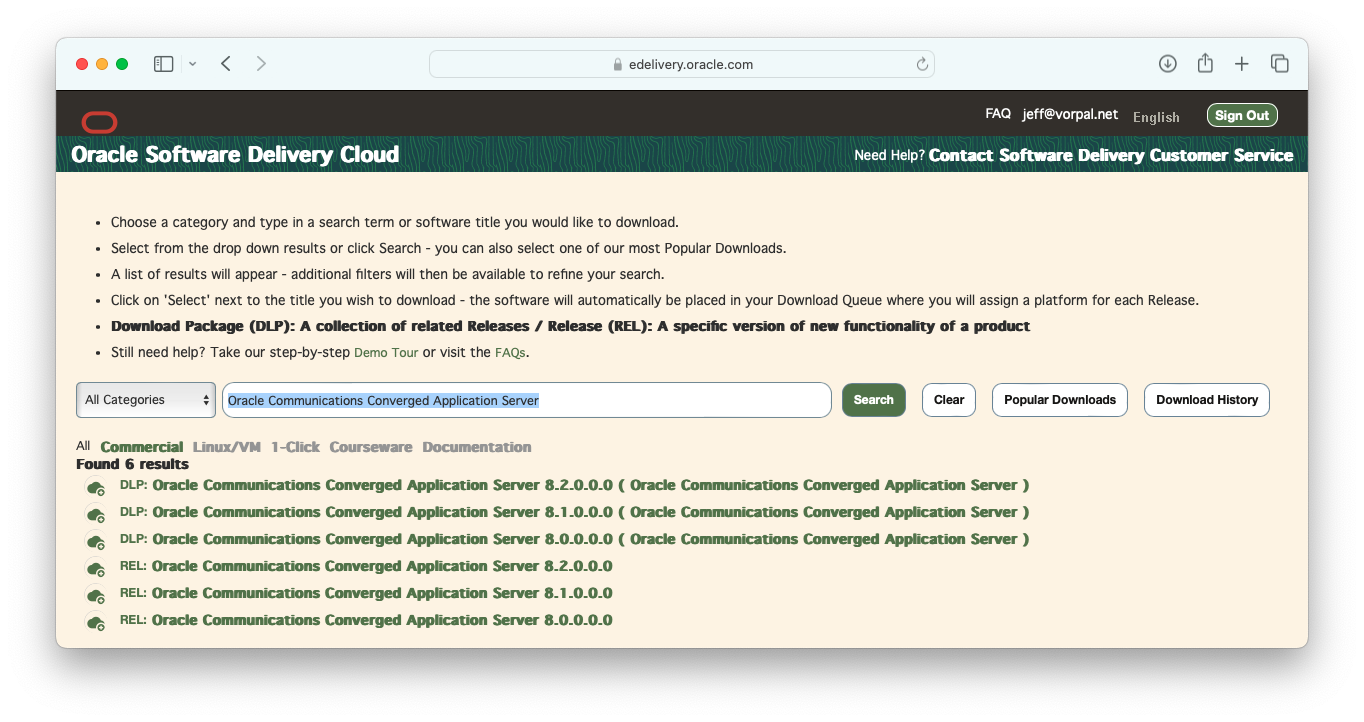
Add the latest version (DLP) your download queue and continue...
GUI Installation
Follow these steps if you are installing remotely or locally on your workstation.
MacOS Tip: If installing locally on an Apple, please review these steps: MacOS Tips
Create a directory to install OCCAS.
export MW_HOME=/opt/oracle/occas/8.1
sudo mkdir -p $MW_HOME
sudo chown -R oracle:oinstall $MW_HOME
Launch the installer.
java -jar occas_generic.jar
Having problems launching the installer?
Check out Troubleshooting and MacOS Tips for more advice.
If all goes well, you should see an Oracle splash screen and the GUI should come up. Give it some time.
If you've tried everything and still cannot get the GUI installer to run, it is time to move on to: Silent Installation and Configuration.
Installation Inventory Setup
Choose a location for the [oraInventory]. The default location is usually fine.
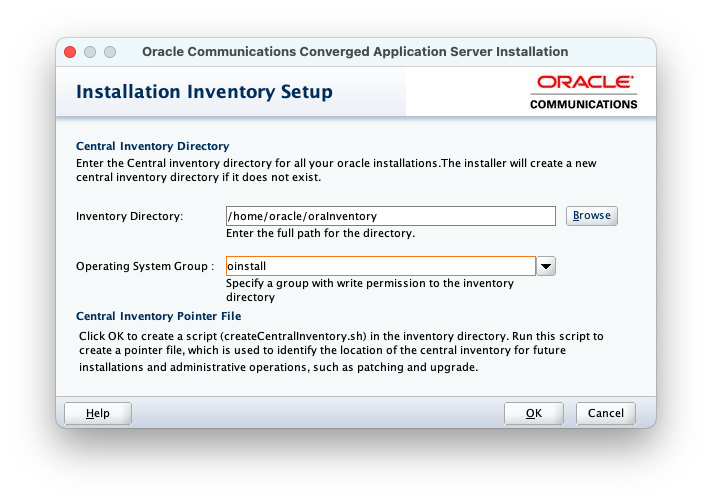
Welcome
Click Next to continue...
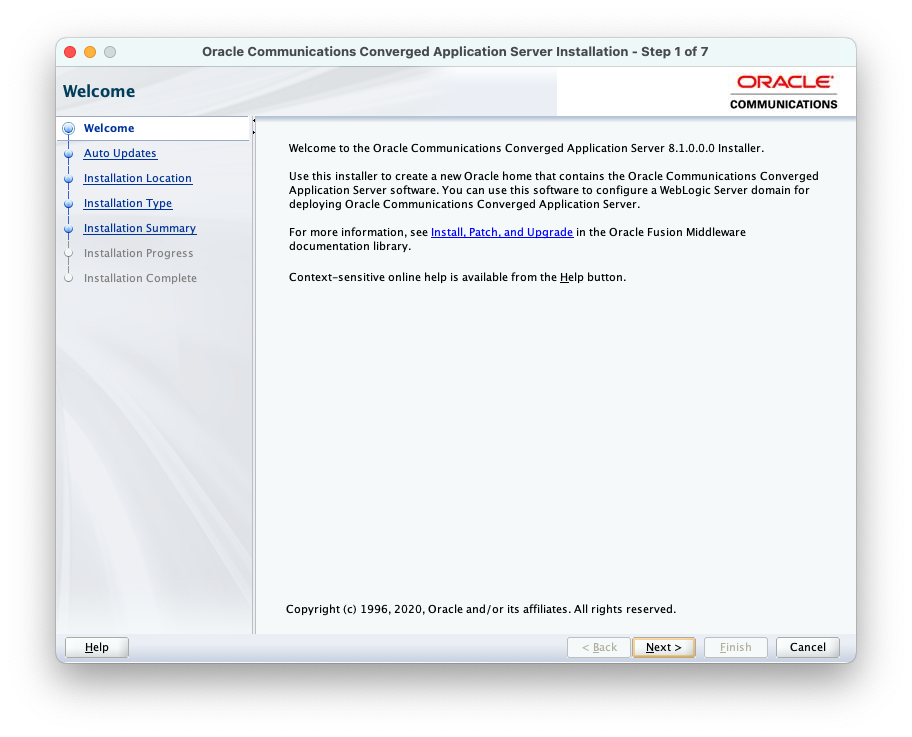
Auto Updates
Skip the auto updates. (They do not work.)
Click Next to continue...
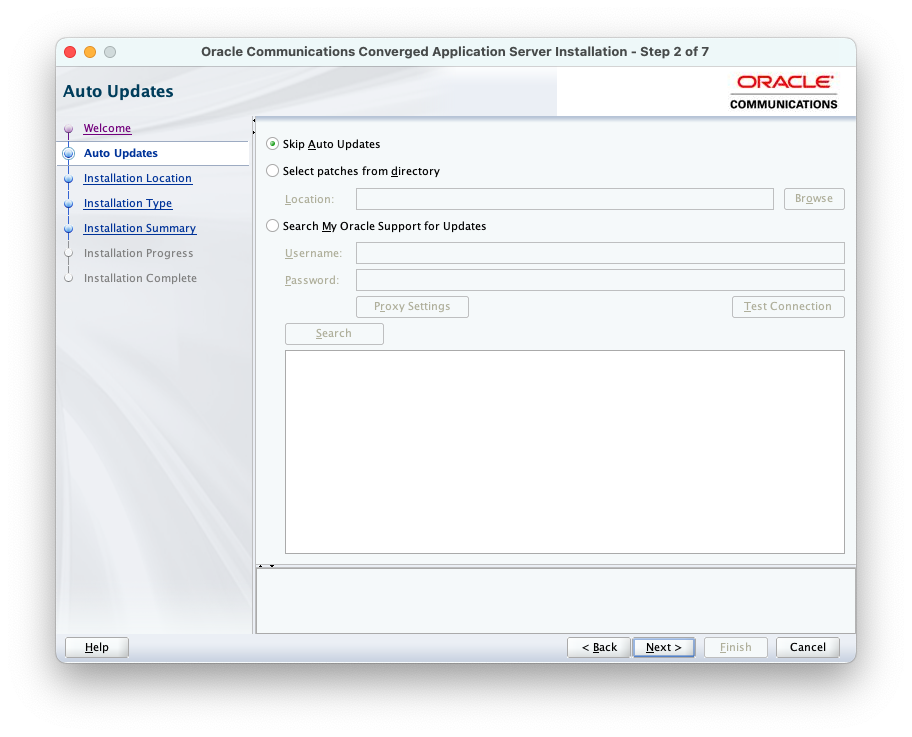
Installation Location
Specify an Oracle Home, [oracle_home].
Click Next to continue...
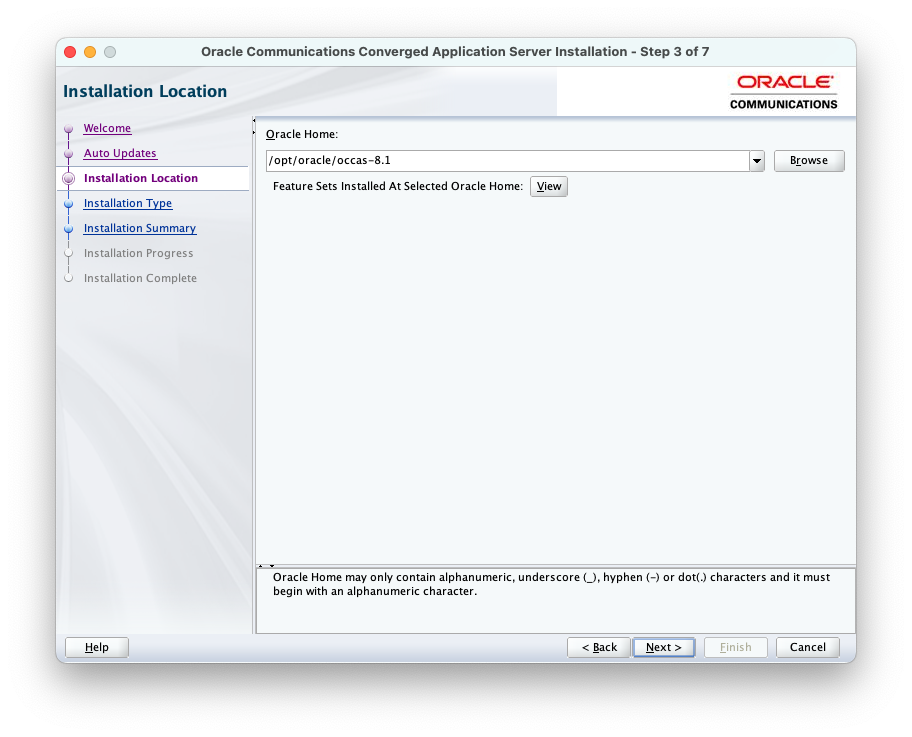
Installation Type
Choose Complete Installation.
Click Next to continue...
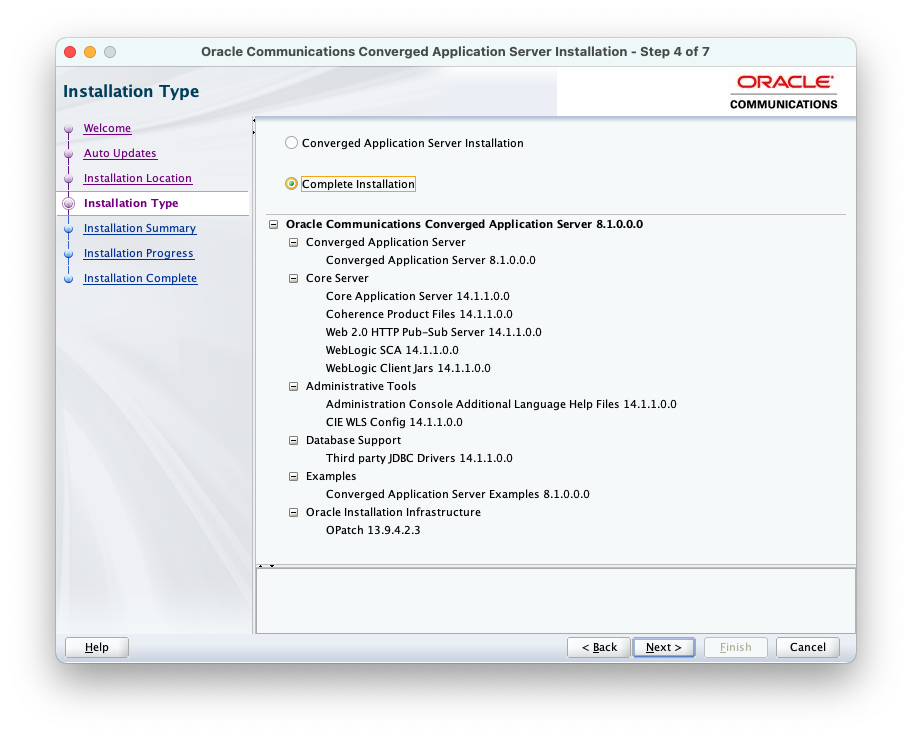
Installation Summary
Click the Save Response File button for use in future silent installations.
Click Install to continue...
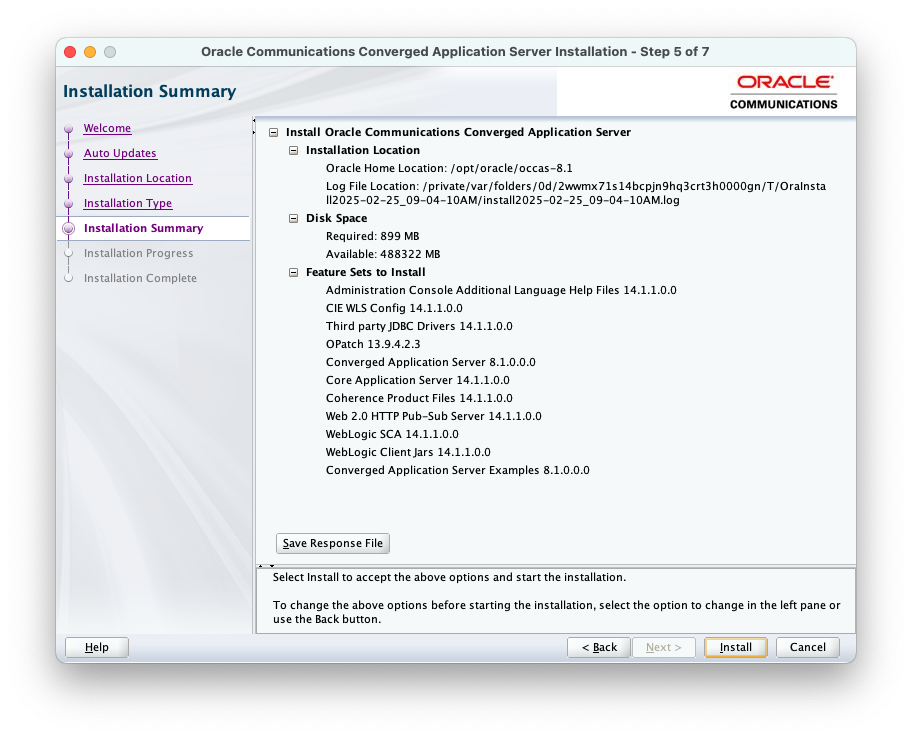
Installation Progress
Click Next to continue...
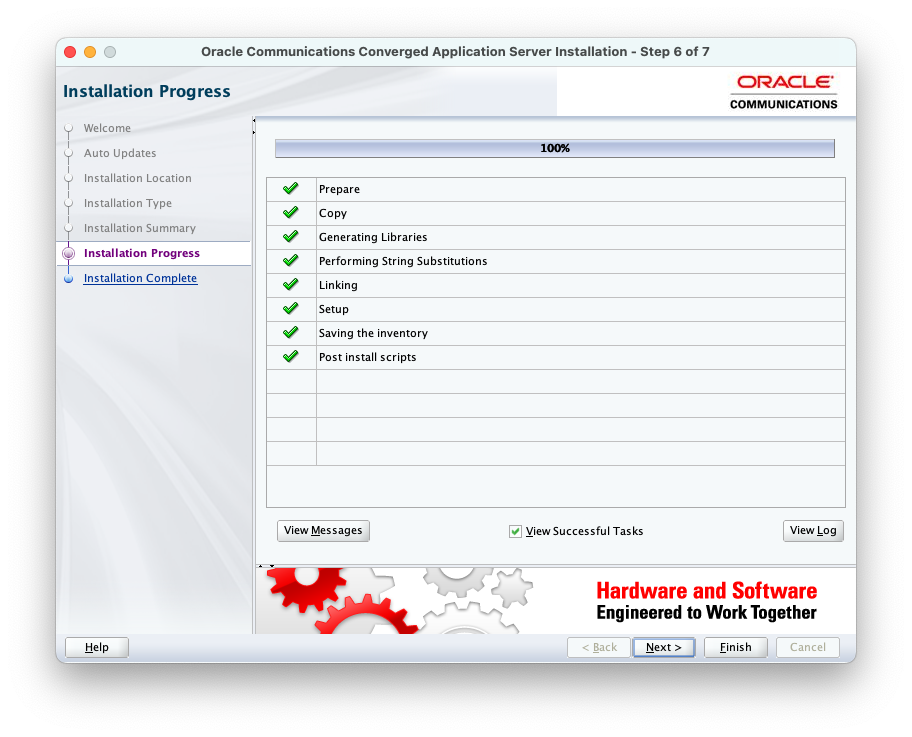
Installation Complete
Uncheck Automatically Launch the Configuration Wizard. We do not want to run it until after we have applied the patches.
Click Finish.
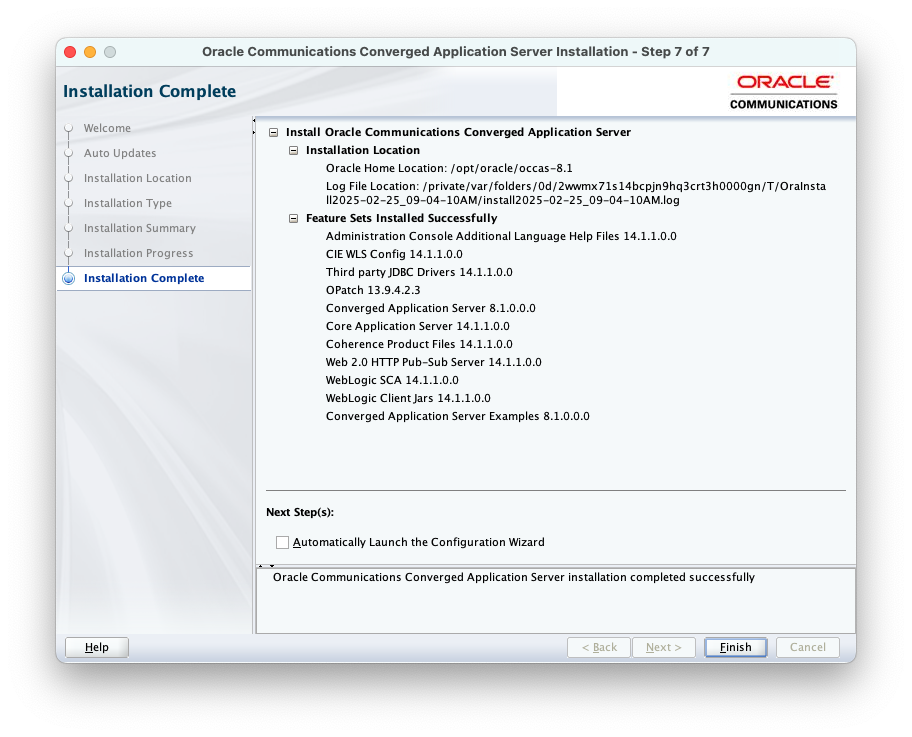
Environment Variables
Now that OCCAS is installed, we need to configure a few environment variables.
export MW_HOME=/opt/oracle/occas/8.1
export PATH=$PATH:${MW_HOME}/oracle_common/common/bin:${MW_HOME}/OPatch
source setWlstEnv.sh
alias wlst="java weblogic.WLST"
Congratulations, you are ready to move on to Patching.